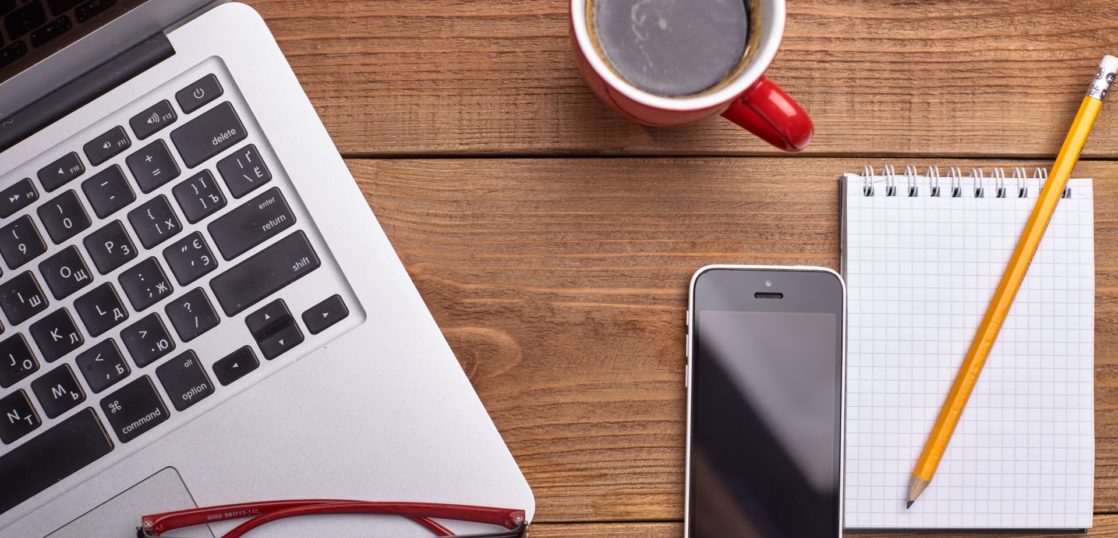おはようございます、こんにちは、こんばんは!
閲覧いただきありがとうございます。
パソコンを長く使っているとアプリケーションをたくさんインストールするかと思います。それに伴い、こうゆう経験も必ずあるのではないでしょうか。パソコンを長く使うと、HDD上に古いソフトウェアがたくさん残り、不安定になったり、遅くなったり、不具合が出たりします。
パソコンを初期状態(再セットアップ)に戻すと調子は良くなりますが、保存してた大切なデータを失います。そんな場合には、OSのリフレッシュをする事で復旧する場合があります。データはそのままで、ソフトウェアは新品になります。
症状の確認
今回、お客様からインターネットに接続できない(接続不可)とのお問い合わせがあり、実際に現地に足を運び症状を確認致しました。
まずはインターネットの環境をチェック!!回線・モデム・ルーターに不具合はなく、持参したPCでは問題なく接続ができている事を確認。
お客様のPCではインターネットが接続できない症状が発生していましたので、細かくチックをしました。
ネットワーク関連のシステムに不具合が発生していましたので、パソコンに内蔵しているアダプタを調べ、ドライバーの入れ直しをするも改善されず。
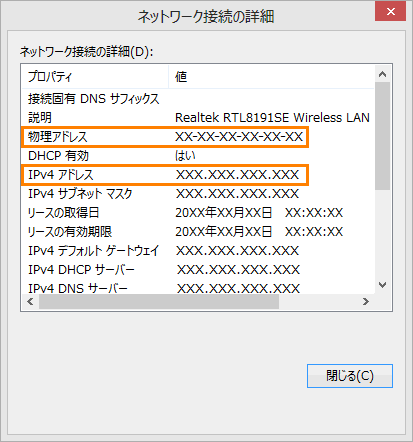
なるべくデータは残したいとの強い要望がございましたので、できる限りデータを残した状態で復旧できるように対策を考えました。システムの復元を試みるも改善されなかった為、Windows 10を再インストール・初期化する手段としてこのPCを初期状態に戻す機能を使用してみることにしました。
メリット
初期化を行なっても、管理者をはじめとするパソコン内の全ユーザーのアカウント、そして各ユーザーの個人用フォルダ(Cドライブ直下の「ユーザー」フォルダ内にある)にある個人用ファイル(「ドキュメント」、「ピクチャ」、「ミュージック」など)、またインターネットや無線LAN(Wi-Fi)の設定も保持することができます。
購入時にプレインストールされていた付属のソフトウェアやWindowsストアアプリは工場出荷時の状態に戻り、それ以外の購入後にインストールしたものはすべて削除されます。
最も負担が軽い初期化方法なので、Windowsの調子がおかしくなったり、Windowsの起動が目に見えて遅くなったりして、自力ではどうにも解決できない場合などに選択すると良いと思います。
手順・方法
①Windows の設定です。「更新とセキュリティ」をクリックしましょう。
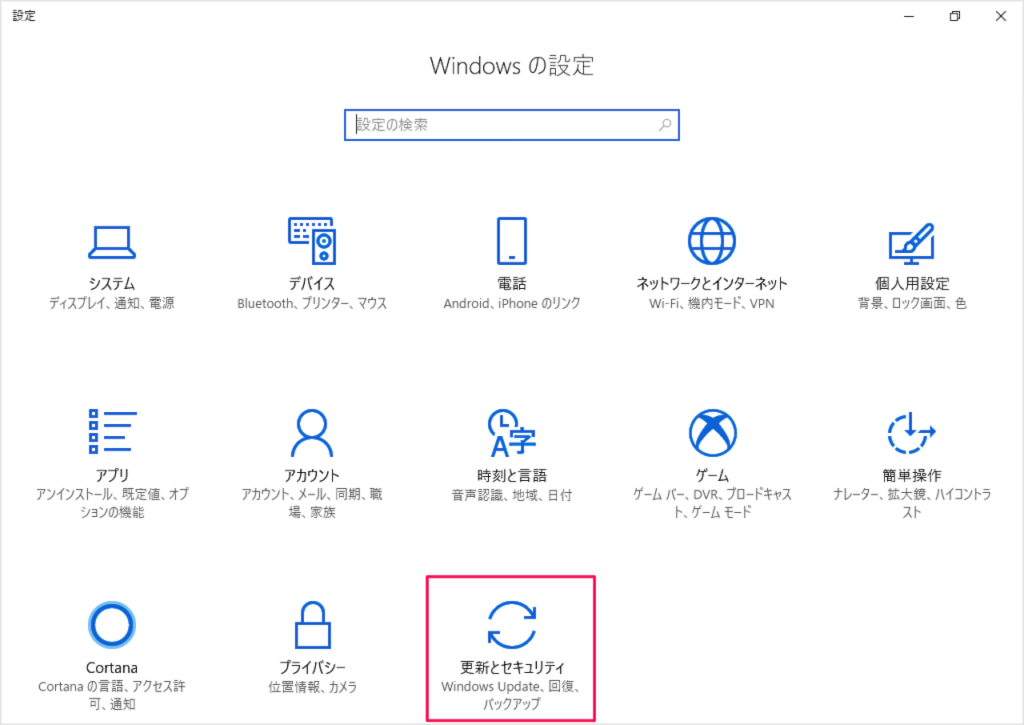
②左メニューの「回復」をクリックします。
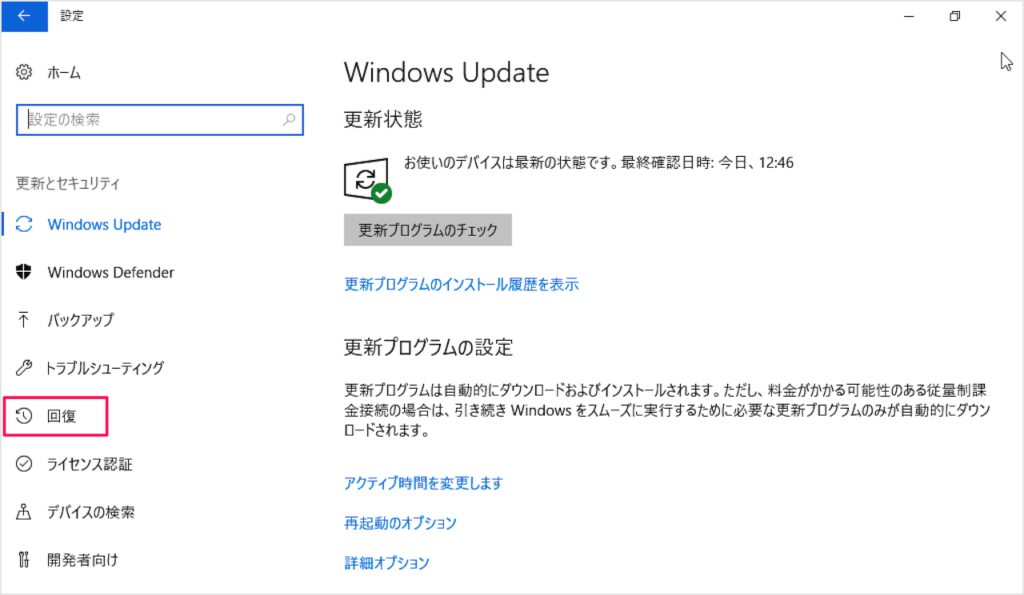
③この PC を初期状態に戻す
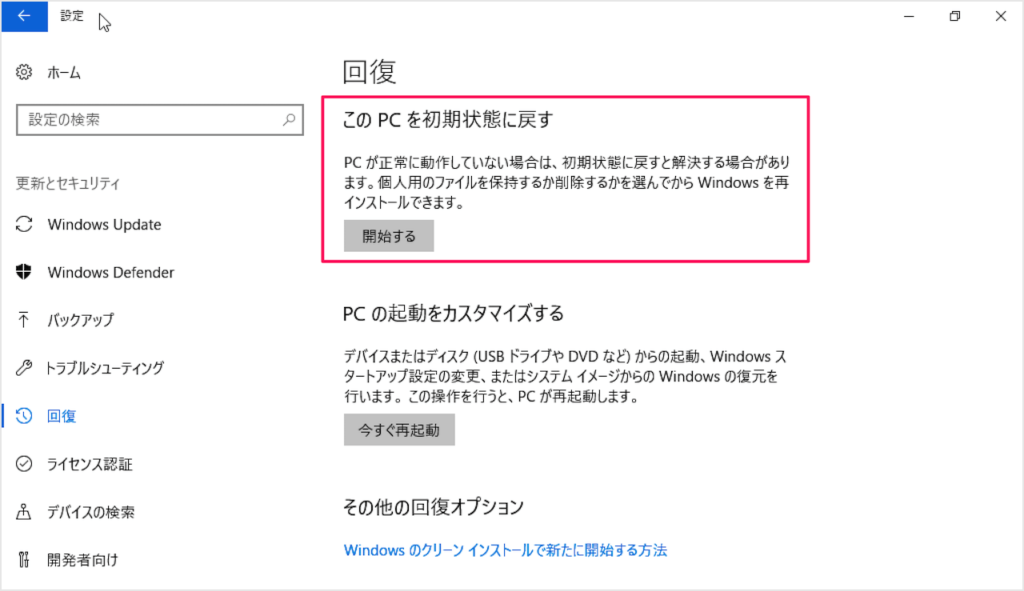
④「開始する」をクリックします。
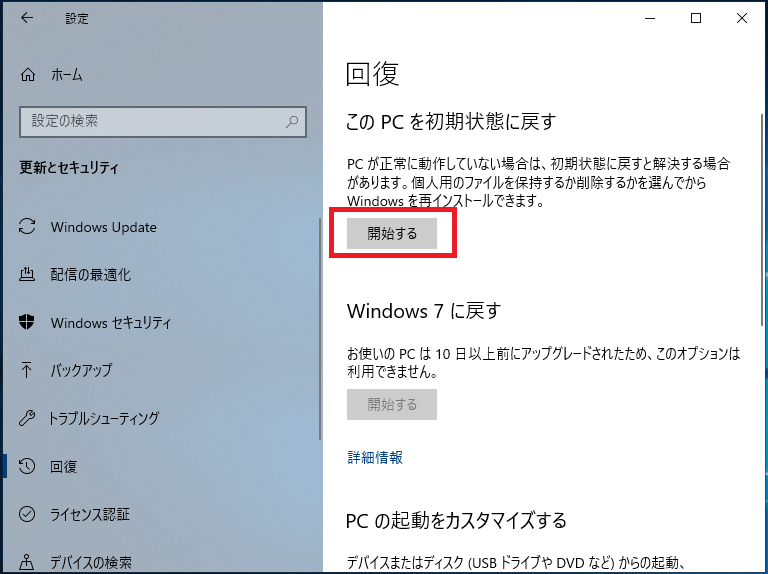
⑤「個人用ファイルを保持する」をクリックします。
- 個人用ファイルを保持する
アプリと設定を削除しますが、個人用ファイルは保持します。
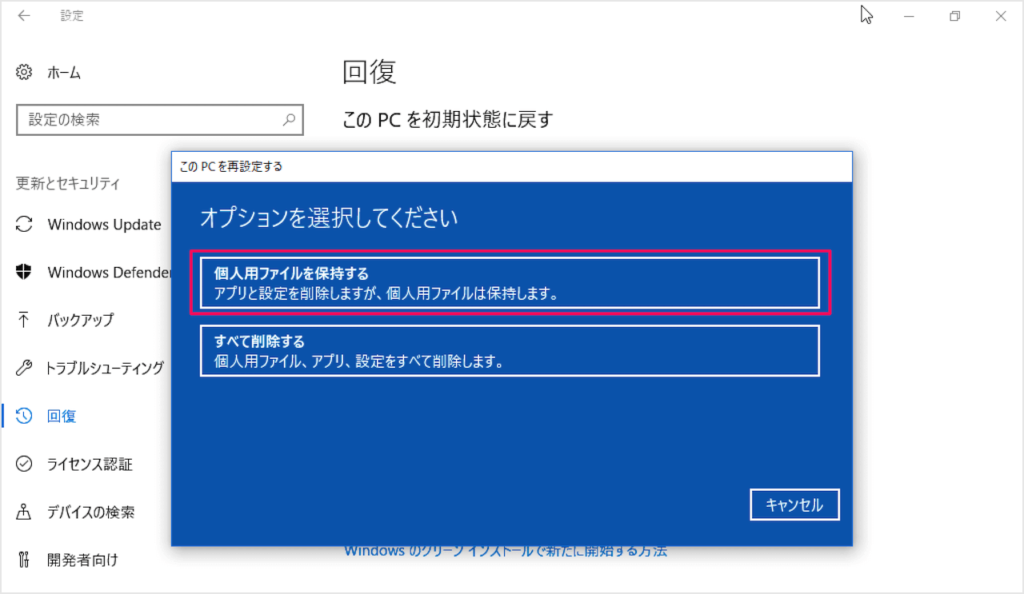
⑥表示されているアプリは削除されます。「次へ」をクリックします。
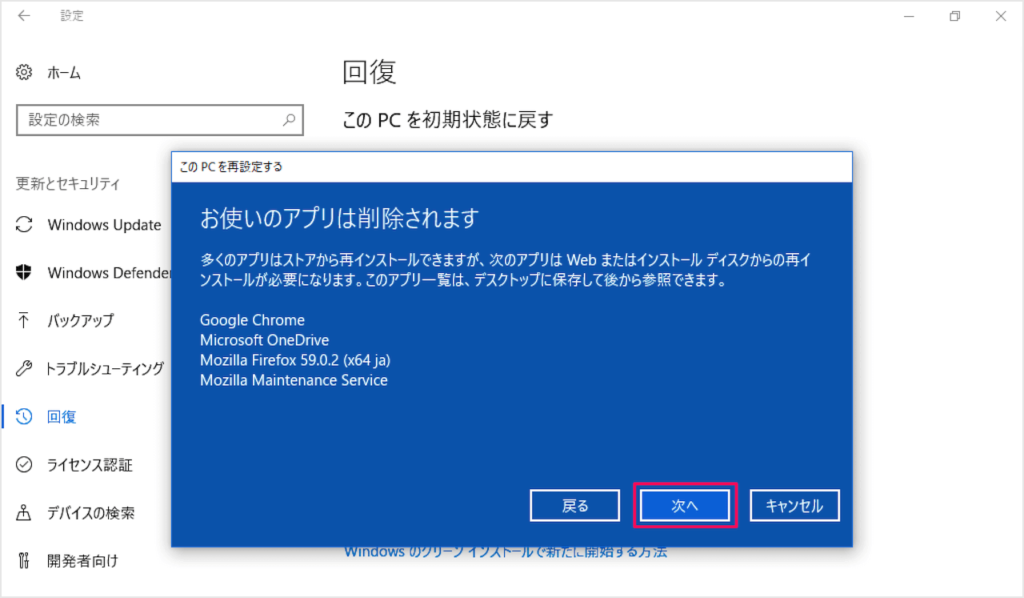
⑦この PC をリセットする準備ができました。初期状態に戻すと、次の処理が行われます。
- すべてのアプリとプログラムが削除されます
- 設定が既定値に戻ります
- 個人用ファイルを削除せずに Windows が再インストールされます
「リセット」をクリックします。
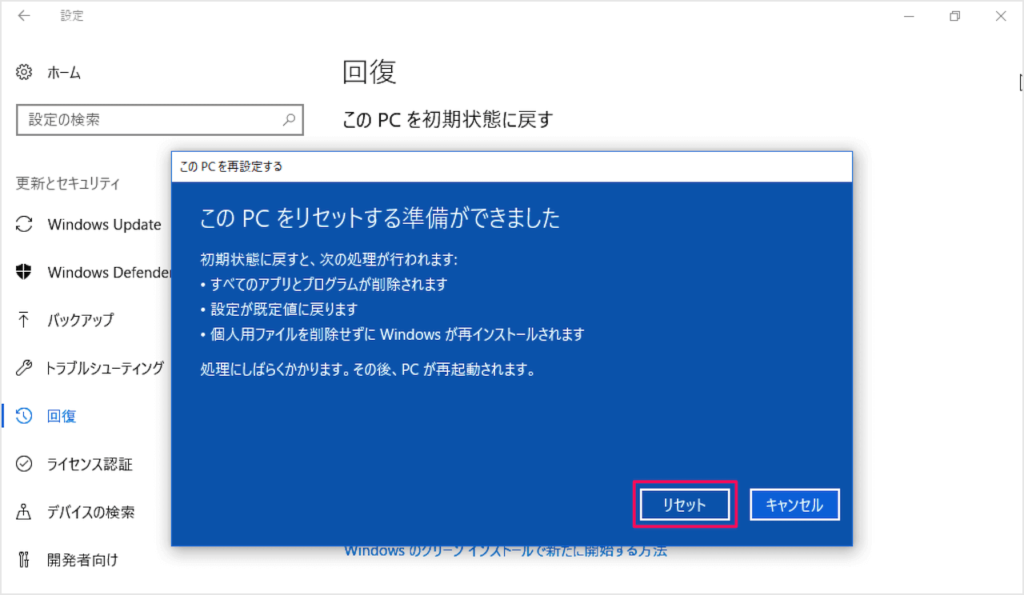
⑧この PC を再設定しています
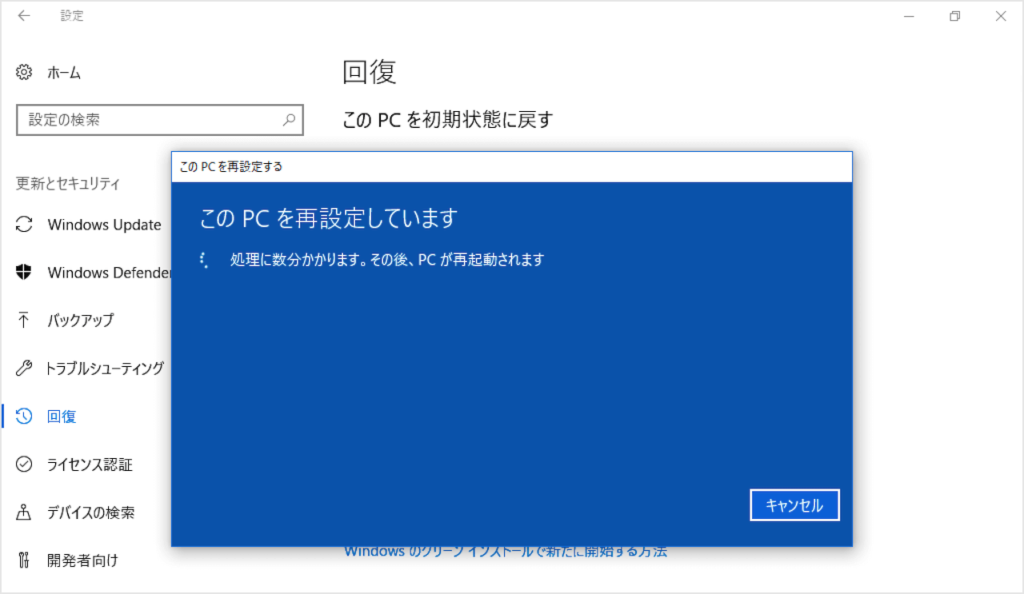
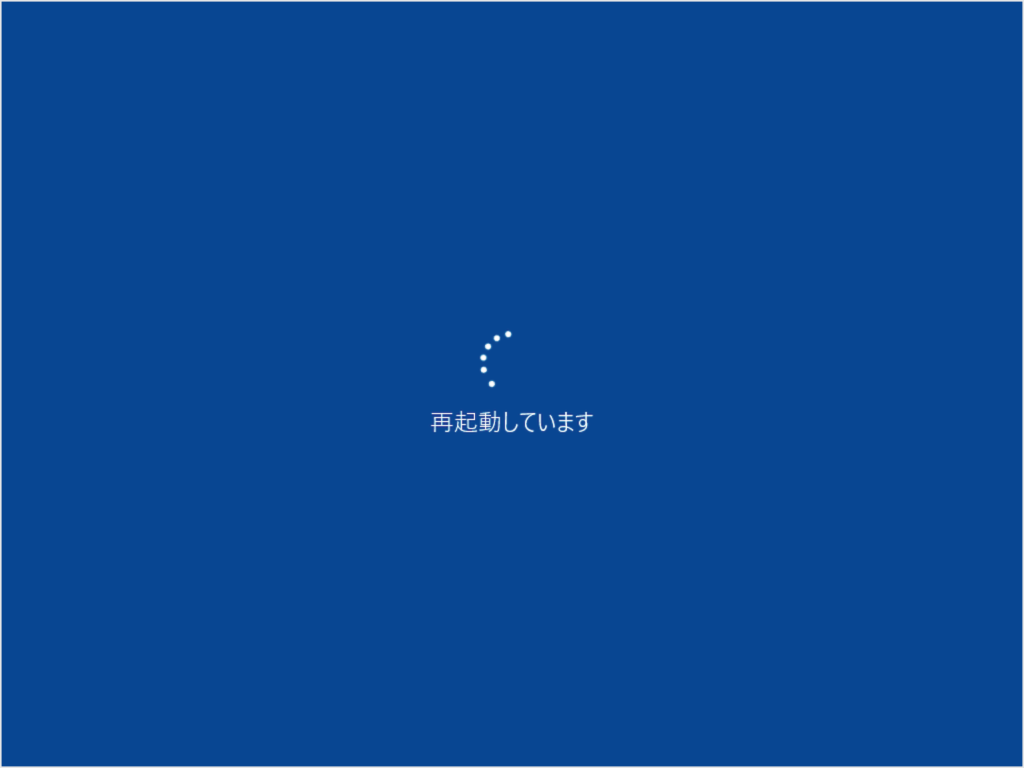
⑨このPCを初期状態に戻しています
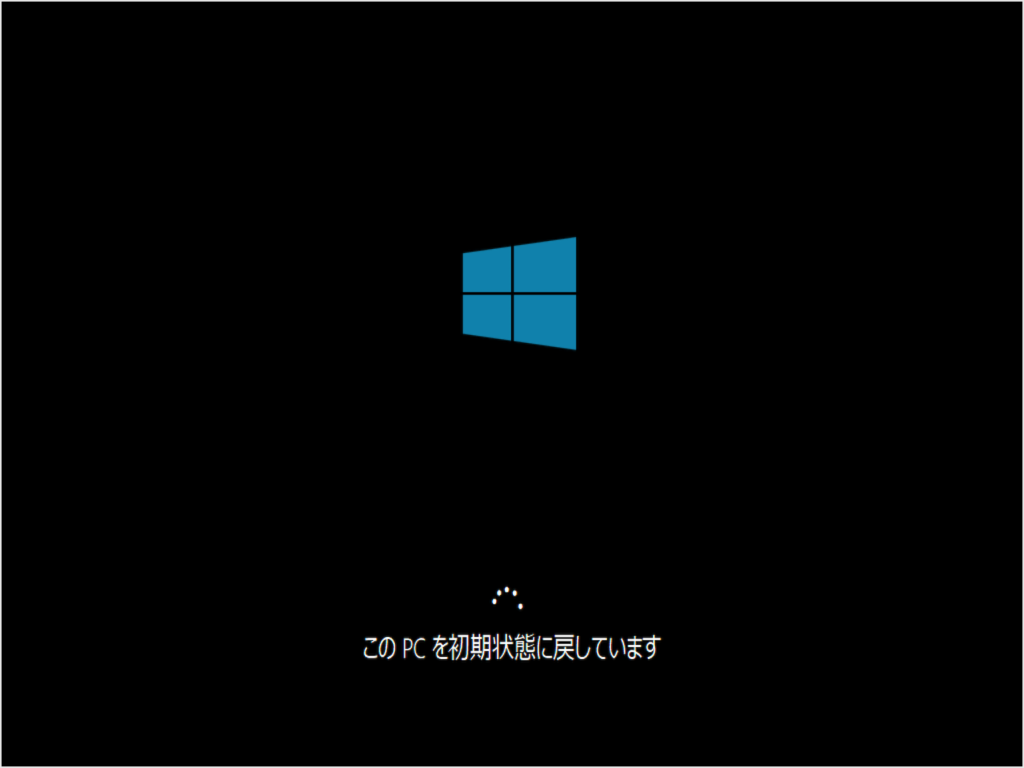
⑩Windows をインストールしています。
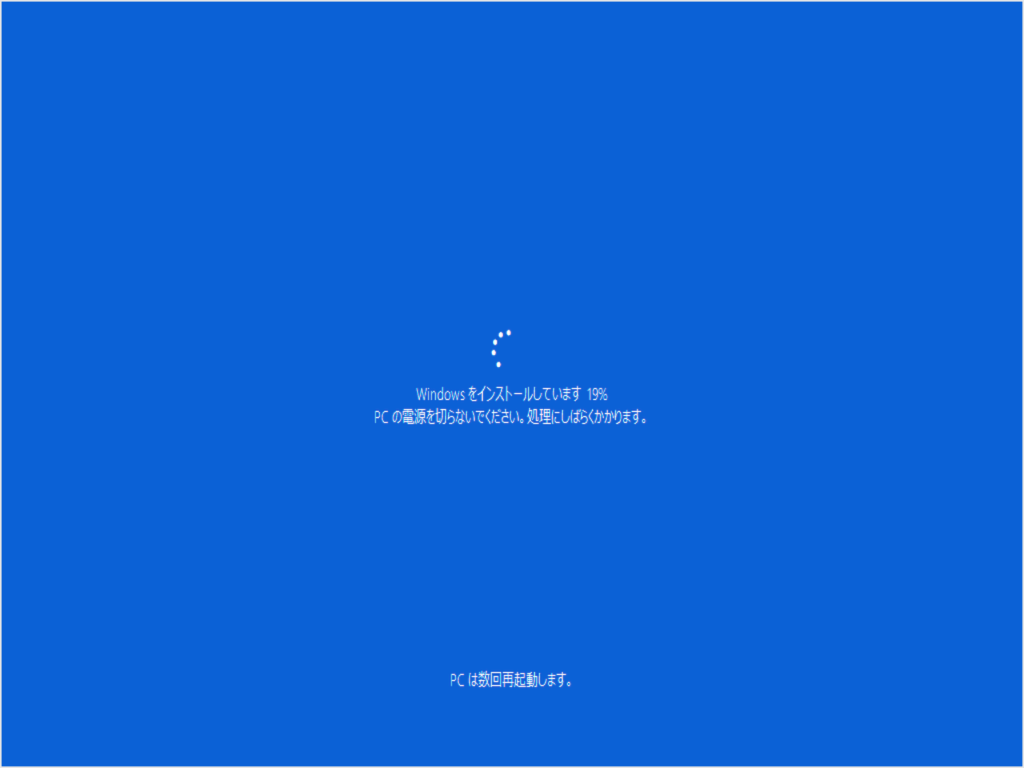
⑪削除されたアプリはデスクトップのファイルから確認することができます。

※初期化処理中は数回再起動され、処理に掛かる時間は、PCのスペックやWindowsの状態により変わりますが、およそ30分~2時間ほどです。
初期化後のネットワーク接続の詳細
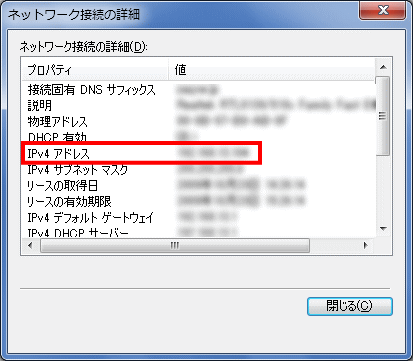
初期化する前は物理アドレス・IPv4アドレスが取得されていませんでしたが、初期化後、無事に取得されるようになり、インターネットの接続ができるようになりました。
データ保持した状態で初期化を行った為、Wi-Fiの設定も引き継がれ、パスワードを入力せず、自動で接続が可能でした。
お客様の反応
パソコン内の全ユーザーのアカウント、そして各ユーザーの個人用フォルダ(Cドライブ直下の「ユーザー」フォルダ内にある)にある個人用ファイル(「ドキュメント」、「ピクチャ」、「ミュージック」など)、またインターネットや無線LAN(Wi-Fi)の設定も保持することができた為、とても喜んでいただけました。
一番初めはこの状態だったのですが・・・

最後はこうなってくれました!!

記事作成:Fumiya Oshiro/United System