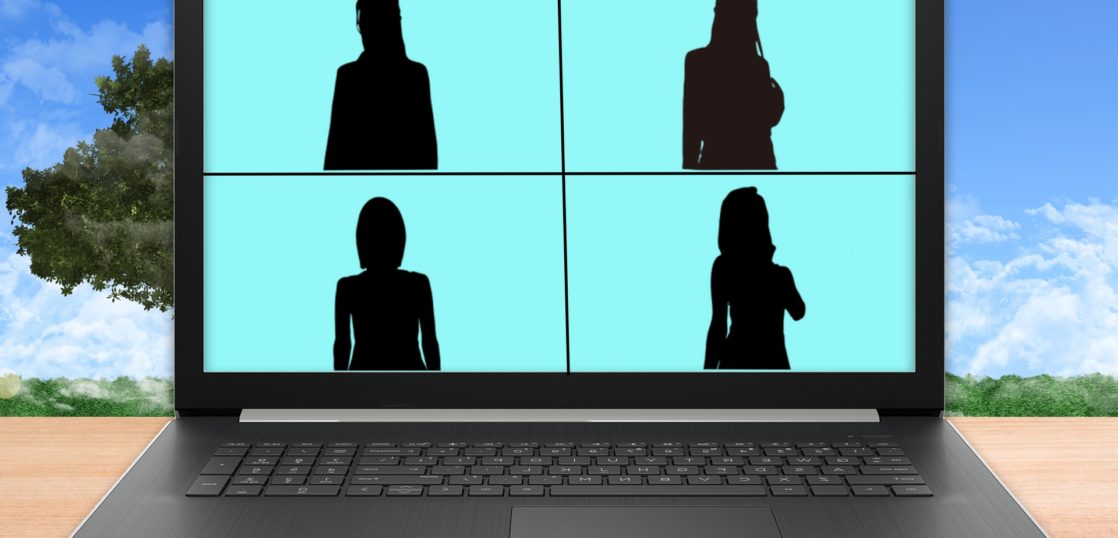2020年の新型コロナウイルスの影響を受け、従業員の感染拡大を目的に多くの企業でテレワークが導入されました。
ZoomとTeamsがよく使われていますが、どのような違いがあるのでしょうか。検証してみました。
Zoomについて
ZoomとはZoom社が提供するオンライン会議ツールとなります。
Zoomは、パソコン(Windows・Mac)・スマートフォン・タブレット・テレビなどさまざまなデバイスから利用できます。場所を選ばずミーティングに参加できるので、リモートワークにおけるWeb会議に便利です。無料版でも100人、有料版では最大1,000人まで会議に参加できます。
Zoomが人気な理由の1つに、UIの見やすさにあります。Web会議を開く際は、ホストがミーティングルームを立て、参加者に招待URLを送るか、ミーティングIDを伝えるだけ。参加者は指定の時間にURLをクリックするか、IDを入力してミーティングルームにアクセスすれば、すぐに会議に参加可能です。また、会議中のファイル共有や会議動画の保存、参加者をいくつかに分けて行うグループセッションなど、便利な機能が備わっています。

Teamsについて
TeamsとはMicrosoft社が提供するコラボレーションプラットフォームとなります。
チャット機能、Microsoft365との連携機能、予定管理など、さまざまな機能が集約されているチームコラボレーションサービスです。そのため、WordやPowerPointなど、業務中にOffice製品をよく利用する場合には、それらの機能が集約されたMicrosoft Teamsが便利です。
Microsoft Teamsのビデオ会議は、最大10,000人まで参加できます。ホストは会議を作成したら、名前検索をしてチームメンバーを登録、もしくは外部の参加者のメールアドレスを登録します。会議へは、パソコン(Windows・Mac)・スマートフォン・タブレットなど、さまざまなデバイスから参加可能です。

ZoomとTeamsの比較表
【無料版比較表】

| 機能 | Zoom | Teams |
|---|---|---|
| オンライン会議 | 〇 | 〇 |
| 会議の時間制限 | 40分まで | 無し |
| 会議の参加人数 | 100人 | 300 |
| 画面共有 | 〇 | 〇 |
| チャット | 〇 | 〇 |
Zoomの無料版では以下の機能を使うことができます。
- 画面共有(ファイル・ホワイトボード)
- ブレークアウトルーム(グループ分け)
- リモート操作
- レコーディング(録画・録音)
- テキストチャット など
Teamsの無料版では以下の機能を使うことができます。
- チャット
- ビデオ会議
- ファイル共有 など
【有料版比較表】

| 機能 | ZoomPro | Teams(Microsoft 365 Business Basic) |
|---|---|---|
| 月額料金 | 2,000円 | 540円* |
| オンライン会議 | 〇 | 〇 |
| 会議の時間制限 | 24時間 | 24時間 |
| 会議の参加人数 | 100人 | 300 |
| 画面共有 | 〇 | 〇 |
| チャット | 〇 | 〇 |
| ストレージ | 1人あたり1GB | 1人あたり1TB |
Zoom有料版でできること
Zoomの有料版では以下の機能を使うことができます。
有料プランの主な特徴は以下の3点。
- ほぼ制限時間無しで複数人でミーティングが可能
- クラウド記録が可能
- 投票機能あり
それぞれの特徴について詳しく見ていきましょう。
ほぼ制限時間無しで複数人でミーティングが可能
無料プランとは違って3名以上でも24時間まで続けて会議ができます。クライアントと商談するときでも時間を気にせず打ち合わせ可能です。
クラウド記録が可能
クラウド記録とはクラウド上に保存可能な録画機能です。クラウド上に保存できるので会議の録画データの共有も容易です。保存先のリンクを送るだけなので、会議に参加できなかった方にも簡単に録画データを共有できます。
投票機能あり
投票機能とは、参加者にアンケートが取れる機能です。例えば、Web会議終了間際に参加者に会議の時間の長さや会議の進捗具合をアンケート形式で問いかけることでフィードバックを収集する、という使い方ができます。

Teamsの有料版でできること
Teamsの有料版では以下の機能を使うことができます
有料プランの主な特徴は以下の3点。
- ファイルストレージ
- ビデオ会議
- 管理・アプリサービス
ファイルストレージ
ファイルストレージは、無料版だと1人あたり2GBなのに対し、有料版では1人あたり1TBまで使えます。
ビデオ会議
次に、ビデオ会議は無料版でも可能ですが、スケジュールの設定や記録、250人以上のオンラインイベントなどは有償版のみで可能です。管理・アプリサービスの違いとしては、デスクトップ版のOfficeソフトとの連携やユーザーとアプリの管理ツールの有無などが挙げられます。
なお、有料版も月額540円、1,360円、2,170円に分かれており、それぞれ使える機能が微妙に違います。無償版でもテレワークなどに必要な機能は使え、登録者数も5万人までと非常に多いので、まずは無料版から使い始めると良いでしょう。
なお、Microsoft Teams は単独で有料版が存在するのではなく、Microsoft 365 Business Basic/Business Standard/Business Premium/E1/E3/E5を購入すると付随してくる形です。これらのライセンスをすでに持っていれば、無料で利用可能です。
また、ZoomとMicrosoft Teamsどちらを選ぶとしても、年間契約のほうがお得になっています。Microsoft 365のなかでは、 Business Basicを購入するのが最も安く済みます。

Zoomの特徴的な機能
Zoomには挙手機能と反応機能があります。挙手機能は、会議中に質問があるときに便利です。反応機能では、「拍手」と「賛成」を表すことができます。会議中にこれらのアイコンをクリックすることで、参加者全体にスムーズに自分の意志を伝えられます。
また、Zoomは通話に安定性があることもメリットの1つです。インターネット環境が完全に整っていない場合など、不安定な状況で利用する場合は、低回線でも利用できるZoomがおすすめです。

Microsoft Teamsの特徴的な機能
ZoomはWeb会議のみに特化したツールですが、Microsoft Teamsは、Web会議だけでなく、officeやExcel、PowerPointなどのファイルの共有や共同編集がシームレスで簡単に行え、データの一元管理においても優れた機能を持っています。
Zoomでもファイルの共有はできますが、送られてきたファイルを開くために、いちいち他のアプリを起動しなくてはなりません。その点、Microsoft TeamsはTeams画面からタブを切り替えることで、簡単に開いたり、編集したりすることができます。
また、Microsoft365を利用しているなら、追加費用不要で有償版の利用が可能というのも強みです。セキュリティ面もMicrosoft Teamsは、多要素認証やFedRAMPに準拠し、暗号化することで、より堅牢なものにしています。
Zoomでは「Zoom爆弾」といった荒らし行為が問題となり、セキュリティの脆弱性が指摘されていました。2020年5月にミーティングパスワードやホストのみの画面共有制限など、セキュリティ対策を強化しています。

【応用編】ZoomとMicrosoft Teamsを連携させることも可能

上記では、ZoomとMicrosoft Teamsの比較を行ってきましたが、実はこの2つのツールを組み合わせて使用することも可能です。ここでは応用編として、ZoomとMicrosoft Teamsの連携方法を紹介します。ただし、連携にはPro以上のプランを契約したZoomと、Microsoft TeamsのAdmin/owner権限が必要なので注意してください。
まずはMicrosoft Teamsを開き、メニューアイコンから「アプリを検索」と書かれた検索窓を表示し、Zoomを検索します。「追加」ボタンをクリックして、Zoomをインストールしましょう。続いてダウンロードしたZoomの「My Meetings」からサインインを行います。Zoomアカウントでログインを行った後、Microsoft365のアカウントでもログインをするよう促されるため、指示通りログインを行ってください。アクセスを許可すると、Microsoft TeamsからZoomを利用できるようになります。
普段はMicrosoft Teamsを使っていても、アプリを連携しておけば、Zoomの会議システムを利用できます。両方のツールをフルに活用したいなら、ぜひ連携を試してみてください。
まとめ

ポイント
「Zoom」と「Microsoft Teams」どちらもWeb会議を行えるツールですが、それぞれ特徴が異なります。会議を行う機能だけを求めるなら「Zoom」が、Office製品との連携を重視するなら「Microsoft Teams」が有利と言えるでしょう。まずは無料版から試してみるのもおすすめです。